Anyone who’s tried formatting their eBook themselves will tell you it’s no small feat. There are hundreds of conversion programs and Kindle “meatgrinders” that promise clean Kindle files, yet deliver a file full of gobbly-gook. Some common formatting issues include wacky spacing, entire sections or chapters bolded and italicized, paragraphs split up, text flowing behind pictures and more.
If your Kindle book has bullet points, graphics, tables, block quotes or any other special formatting issues, this tutorial may not work for you. All those issues insert extra code that translates into “junk” code when the .doc file is turned into a bundle of XHTML files. Getting rid of the junk code requires a solid knowledge in XHTML programming and bundling in EPUB and MOBI formats. However, if your eBook does not contain these formatting issues, here are 6 Easy Steps to turn your Microsoft Word document into a Kindle book:
Step 1: Type it Clean
Use the default settings in Microsoft Word. Don’t justify your text, don’t hit “Enter” twice after a paragraph to insert extra space, never ever hit “Enter” over and over again to get your next chapter on a new page and don’t use tabs to begin paragraphs. You can customize some settings like first paragraph indents and spacing between paragraphs, but keep in mind every customization you make is a chance for more junk code to sneak into your Kindle file.
Step 2: Insert Page Breaks
After you’ve closely followed Step 1, start at the top of the document, place your cursor at the beginning of each section and chapter and hold down the “Ctrl” or “Cmnd” key on your keyboard and hit “Enter.” This will start each section on a new page and insert the proper code for the Kindle file letting the eBook software know that section is to begin on a new screen.
Most eBooks consist of these page-breaked sections:
- Title page, including author’s name and publishing house (if applicable)
- Copyright page
- Dedication
- Acknowledgements
- Table of Contents
- Foreword (if applicable)
- Introduction
- Body/Chapters
- Conclusion
- About the Author
- Appendices including Bibliography, Glossary and Advertisements
- Index (only when using a professional eBook programmer
While making your page breaks, remember to leave one blank page for your Table of Contents.
Step 3: Apply Styles
Starting at the top of the document again, go through your entire book and apply the default “Heading 1” style to each section or chapter title (ie: Introduction, Foreword, Chapter 1… etc.) and the default “Heading 2” style to any subheadings throughout your book that you want to appear in the Table of Contents. If you don’t care if subheadings appear in the Table of Contents, you can just make them bold. The important thing is to set them apart so your reader knows you’re making a new point.
This step can also be done during the writing process, and the default styles in Microsoft Word can be customized. Keep in mind font types are limited on Kindle software, so it’s usually best practice to stick with the default font. The more you customize your fonts, sizes, colors, etc., the more information gets translated into the code and can potentially be turned into junk code causing issues down the line. Keep it simple.
Step 4: Create Your Table of Contents (TOC)
Microsoft Word has the built-in capability to link styles with Table of Contents listings. Each version of Word is different, so I recommend you consult the “Help” menu for instructions. Usually the TOC commands can be found under a “References” tab.
Using this built-in system, determine what you want your TOC to look like. For example, if you wanted subheadings from Step 3 to appear in your TOC, be sure to choose settings that include subheadings (“Heading Style 2”) in the listing.
Place your cursor at the beginning of the blank page you reserved for your TOC in Step 2 and insert it there. Everything should be hyperlinked. Page numbers will probably appear as well, but these will disappear during the conversion process.
Step 5: Convert to MOBI/EPUB
If you’ve followed Steps 1-4 carefully and don’t have much (if any) extra special formatting issues such as bullet points, images, tables, etc., you can use a converter tool to create your MOBI or EPUB files, which is the file format recognized by Kindle devices and apps.
I highly recommend Scrivener. It’s so easy to use even an untrained novice can create professional-looking Kindle books. After formatting, using the Kindle Previewer app on your computer, preview your Kindle book to see if it meets your expectations.
Keep in mind even though the Kindle Previewer app gives you the option to preview what your eBook will look like on multiple devices, it doesn’t always show everything the same way a real Kindle device will, so it’s always best practice to copy your MOBI file onto an actual Kindle and preview it that way. I preview my eBooks on both my Kindle Keyboard and Kindle Fire to make sure they’re readable.
Step 6: Upload!
At this stage you’re ready to upload your eBook to Amazon’s Kindle Direct Publishing (KDP) system. Sign up for an account at KDP.Amazon.com and fill out the information about your eBook. Click “Publish” and within 48 hours your eBook will appear on Amazon.com for sale!
Congratulations! You just completed a Kindle book in six easy steps!
The Kindle Dilemma
Using the above steps does not always guarantee your Kindle book will remain free of errors as new Kindle software is released. New software reads Kindle files differently on different devices, so you may find yourself having to reformat your eBook. For example, I had over 2,000 downloads during a free promotion for my Kindle book How to Turn Your Content into a Book in Only 3 Days, which is a book I created using the exact six steps above and was released before the new Kindle Fire HD went on the market. Shortly after the new HD appeared, I received an email from Amazon stating there was a formatting issue with my eBook. Having had no reports for thousands of previous downloads, I deduced it was the way the new software was translating the code.
Instead of taking the time to reformat it myself, I sent it to my Kindle programming team to clean up for me. If you find you’d rather spend your time writing or marketing your business and less time with your hands in the techno pie, you can hire a professional eBook programming team to convert your files for you. In addition, if your files include those special formatting issues mentioned earlier, you may find you need to outsource this portion of your eBook production to a qualified team through a publisher, distributor, or our professional programming team.
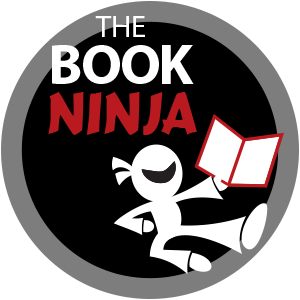

There are some great tools online for design a cover without any graphical skill. I think the most useful is this ecover tool. It export the cover in different format like kindle, apple, lulu ,ecc
[…] Anyone who’s tried formatting their eBook themselves will tell you it’s no small feat. There are hundreds of conversion programs and Kindle “meatgrinders” that promise clean Kindle files, yet deliver a file full of gobbly-gook. […]
Hi Kristen,
Thanks for publishing this post and for your blog.
I have been able to do everything as far as formatting a Kindle book EXCEPT the Start or Beginning of my book. This is driving me crazy.
I am starting to wonder if there is a bug in my MS Word. I’ve inserted a “start” bookmark where I want my book to begin but it doesn’t work. My book starts on the title page. I don’t want that.
When I view my book on Kindle Previewer it shows: Start Reading: Not Specified.
argggh! Any tips would be greatly appreciated.
Thank you
Liz
Liz – sounds like it’s a bug in the code. MS Word isn’t always accurate, and gives you very little control over the actual hard code itself. Sounds like you need an eBook programmer. Feel free to contact our team at the link above – if your MOBI/EPUB file is clean we should be able to change the start tag inside the code.
This is so helpful, Kristen.
I have a client who wants to publish some of her poetry on Kindle. That would probably fall in the category of needing more formatting help than your instructions above, wouldn’t it? I’m worried about what happens to her formatting when someone changes the font size on Kindle.
It was great to meet you at NAMS and I hope to see you there again in August.
Hi Elizabeth – poetry is difficult. Due to Kindle technology, there’s no way to retain special spacing when the font sizes are changed. The only way to do it is take a screen shot of each poem (if they’re short) and create images. Different font sizes are fine, but spacing is nearly impossible even with programming. Either way, a clean reading poetry book with different sizes of fonts, italics, bolds, etc. will be difficult using the instructions above.